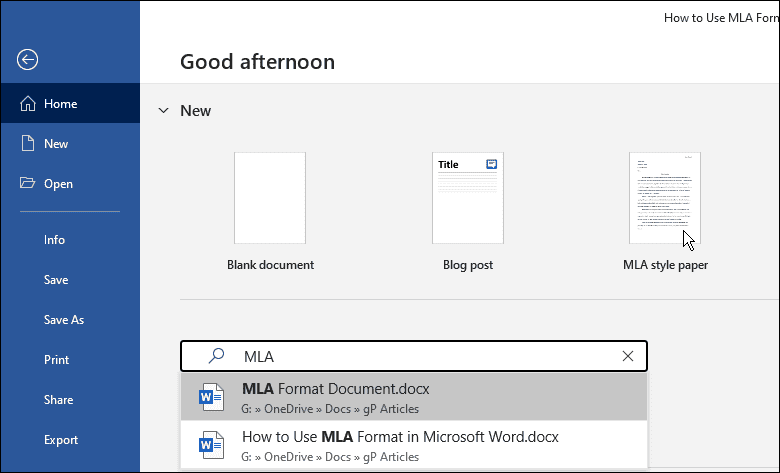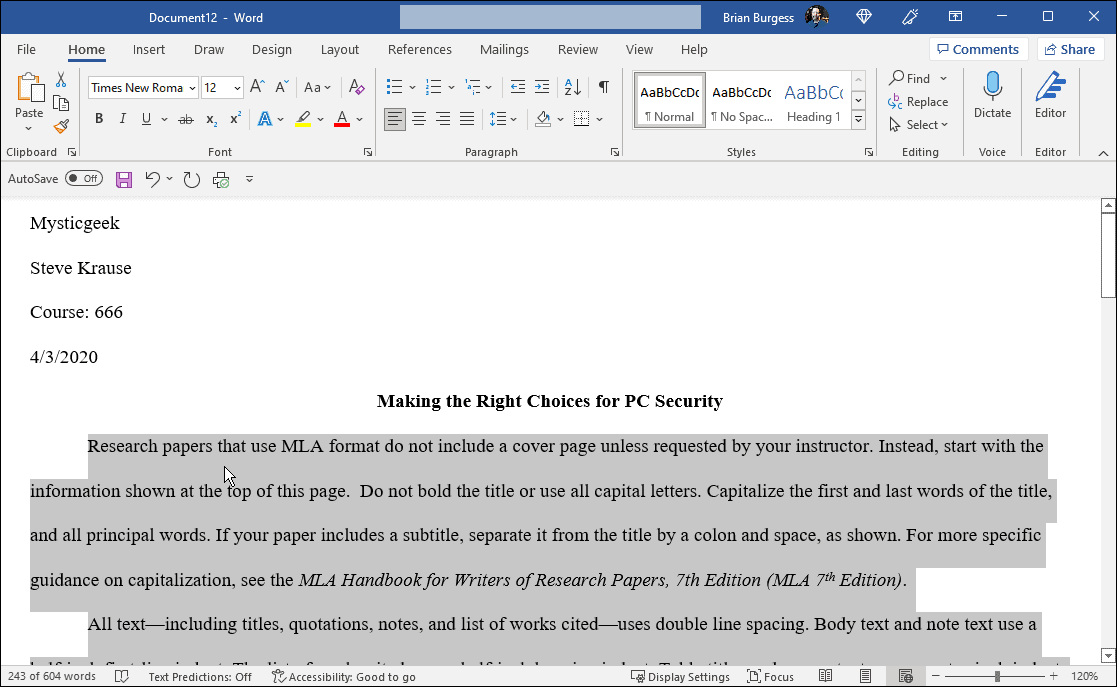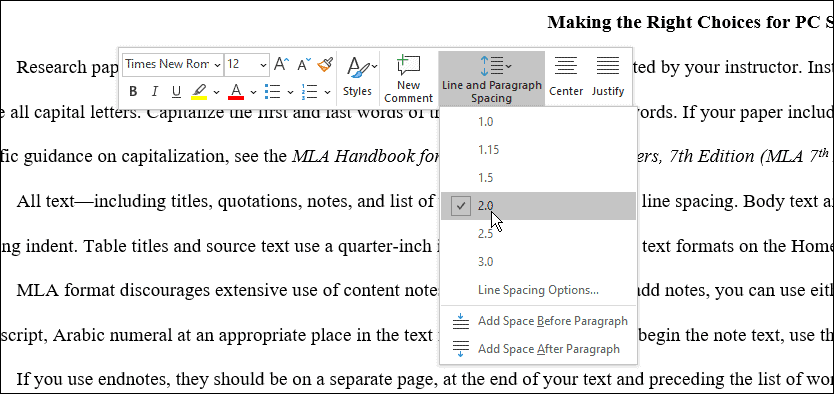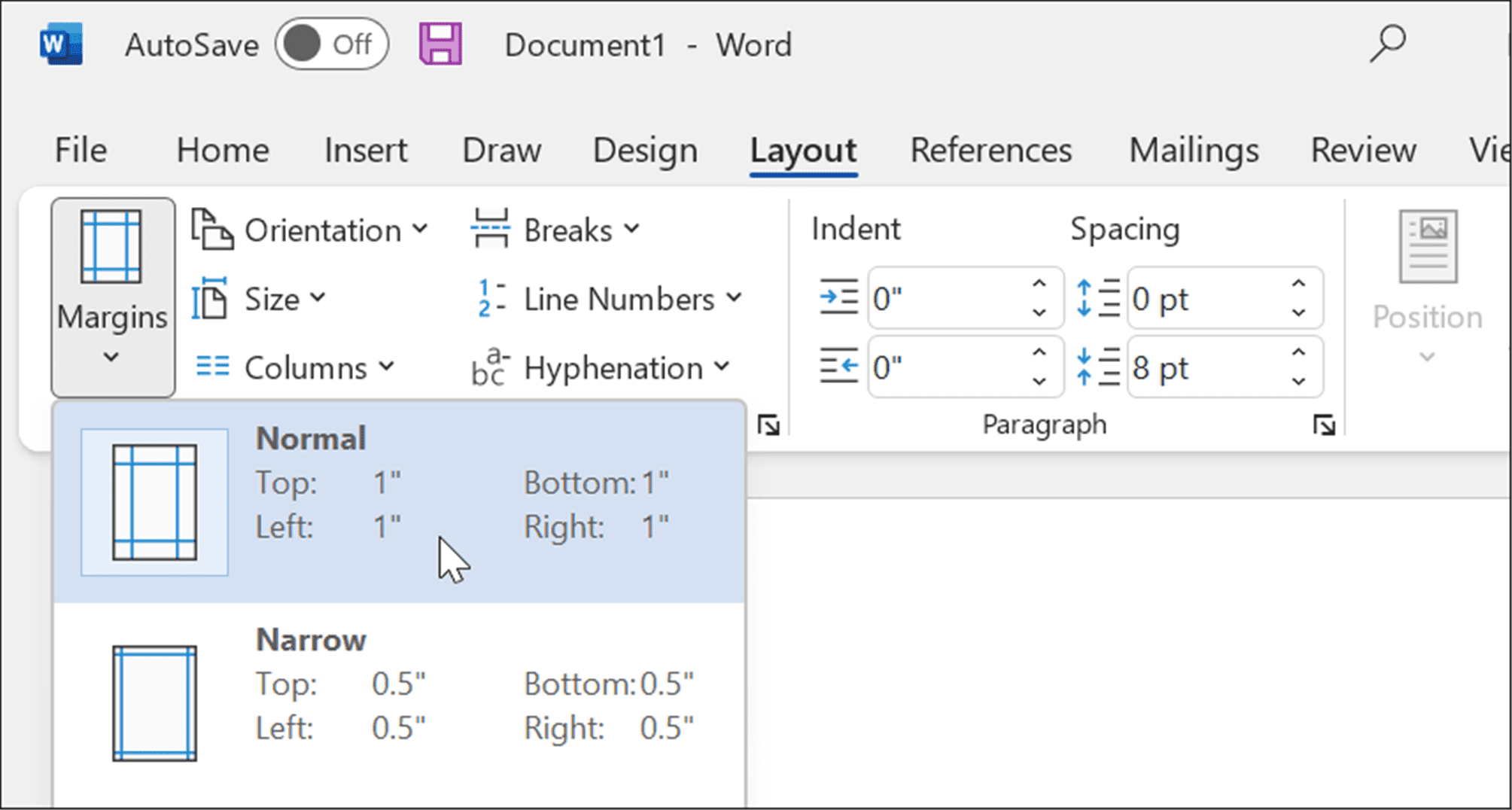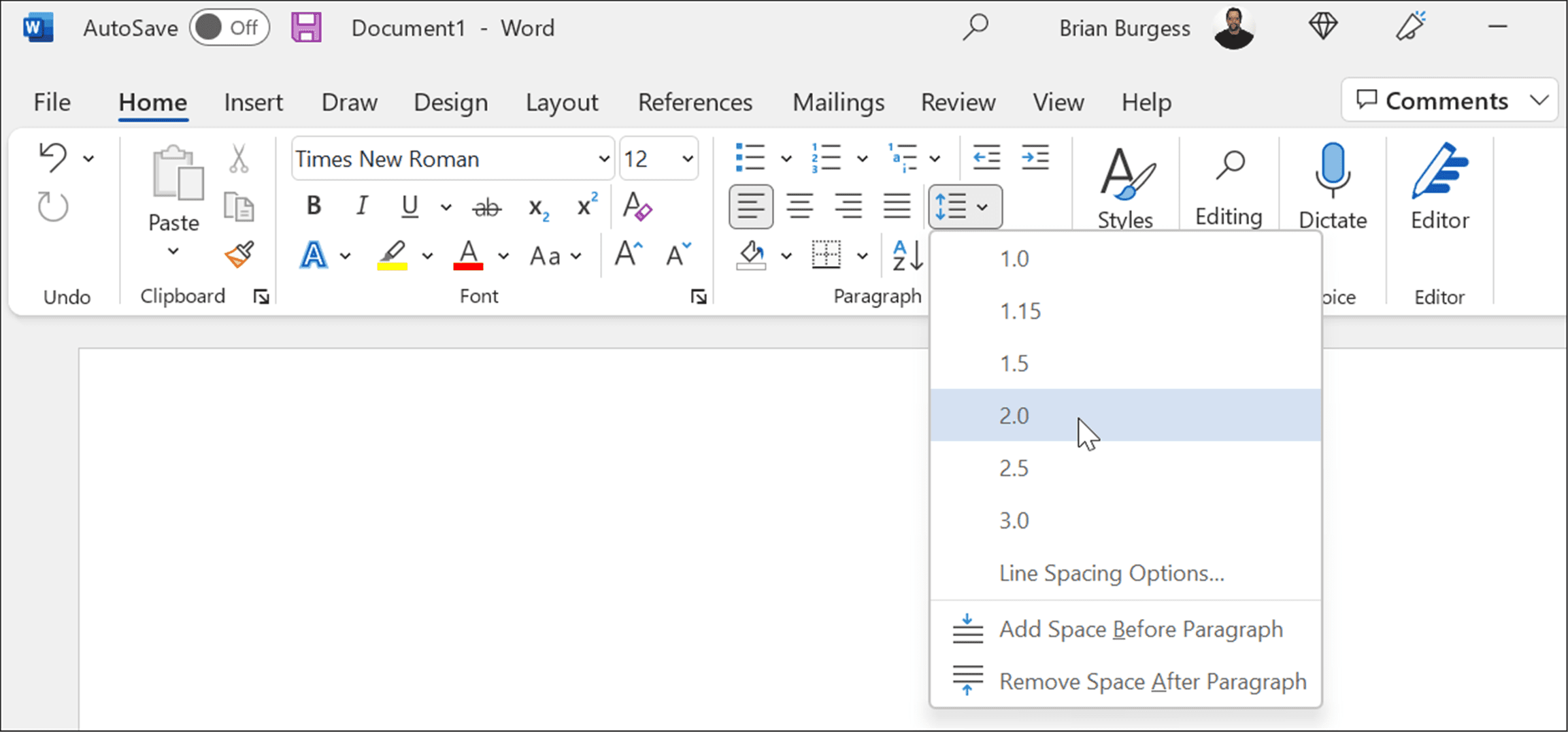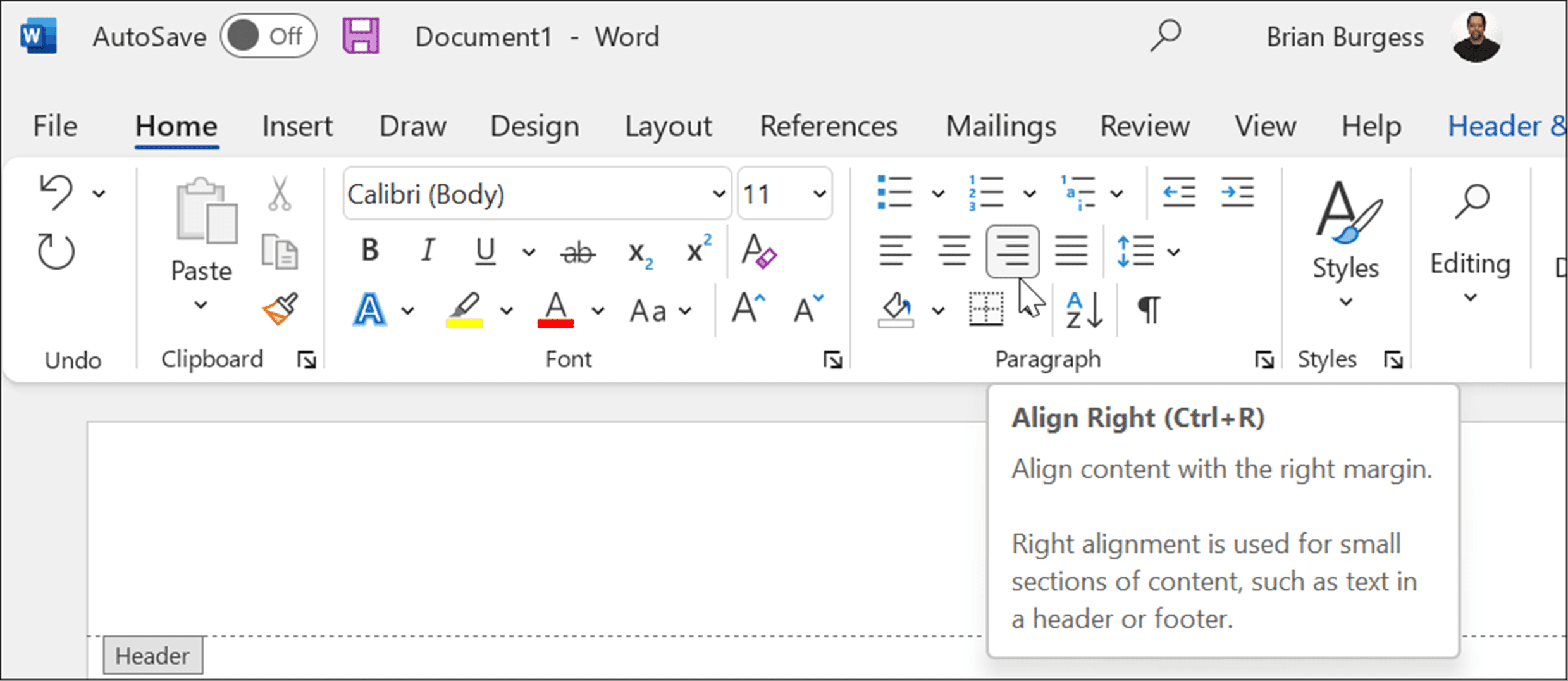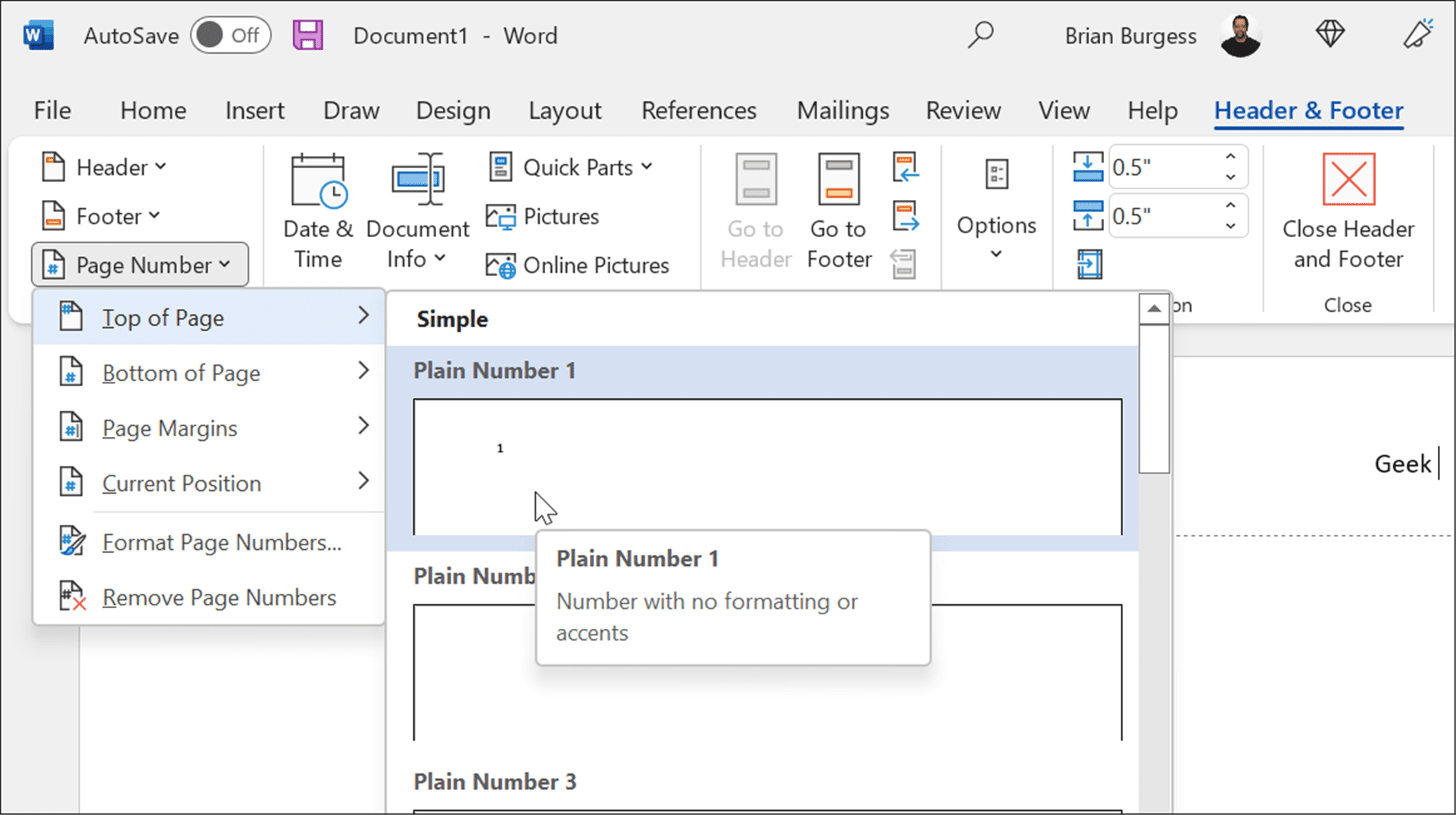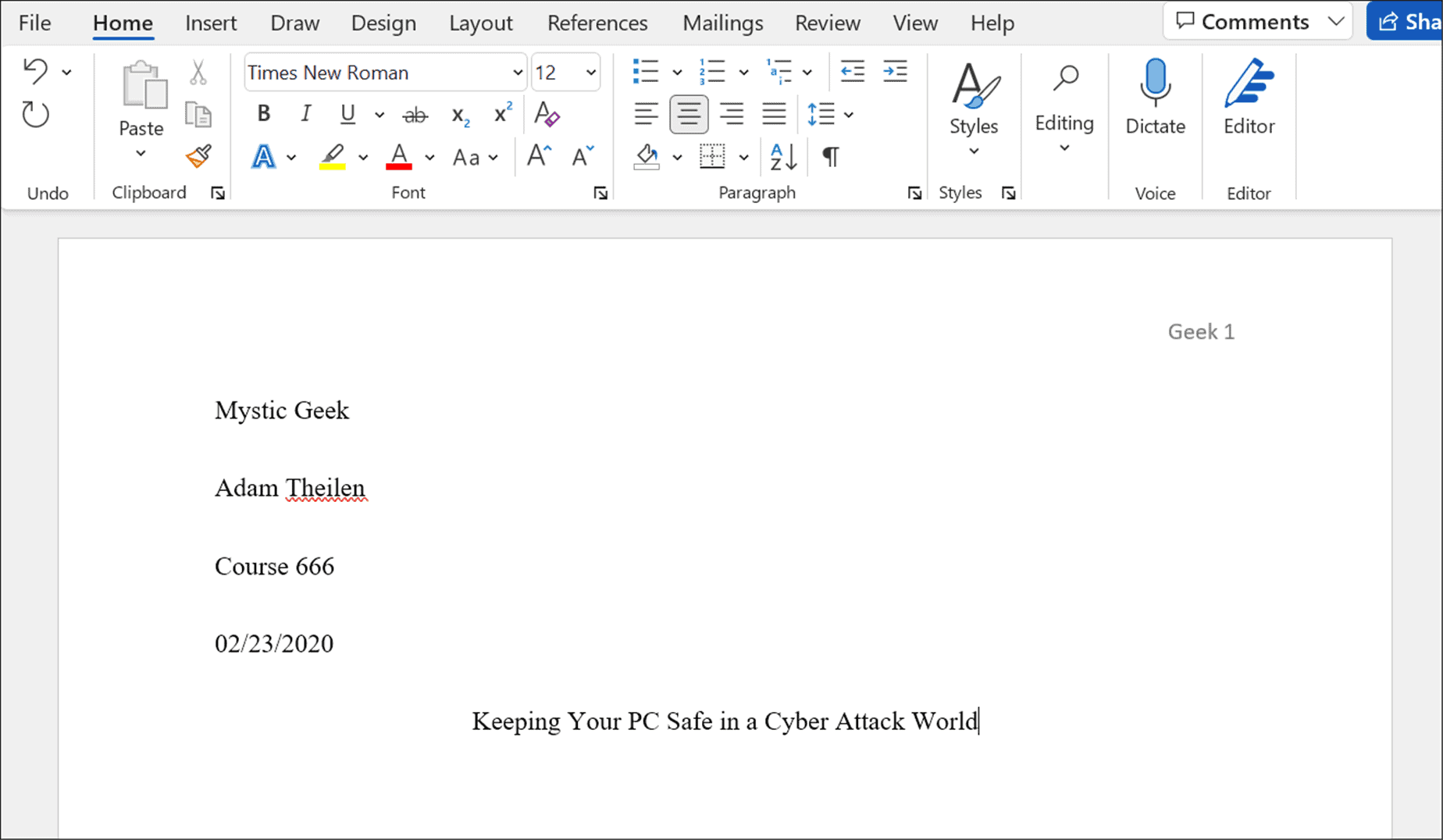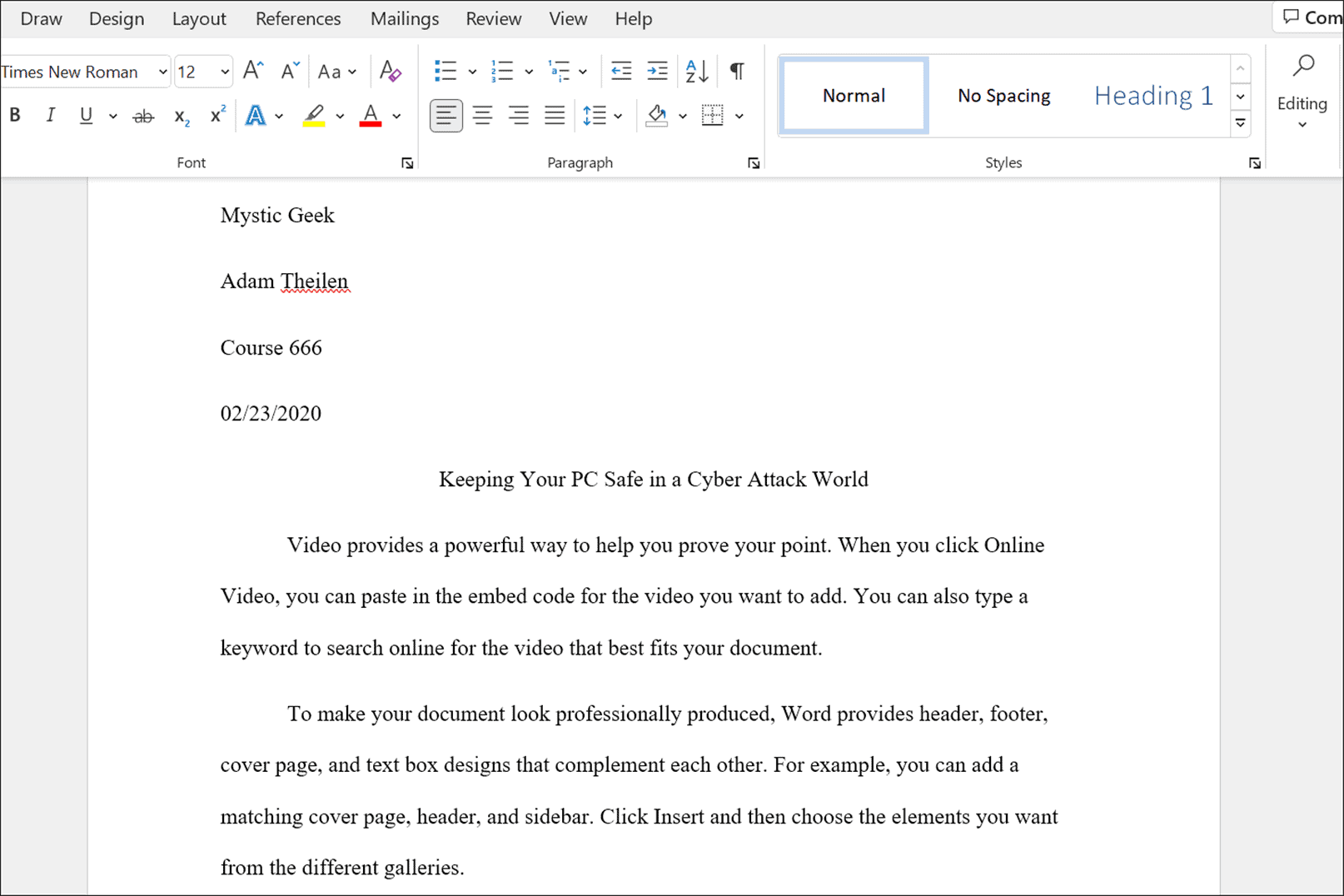How to Use MLA Format in Microsoft Word

A popular formatting style for academic documents is the MLA format. Here’s how to use MLA formatting in Microsoft Word.
The Modern Language Association, or MLA, allows formatting guidelines for professional and academic papers—it’s uniform and easy to use. If you have an essay to write, educators could require it to be written using the MLA format.
However, specific criteria must be met to have a properly formatted MLA paper. The process involves setting correct margins, using the right font, double-spacing the body’s content, and other essential rules. If you haven’t written a document in this format before, here’s how to use the MLA format in Microsoft Word.
How to Use an MLA Formatted Document Template in Word
To most straightforward way to set up an essay in MLA format is to use one of Microsoft’s templates.
To use an MLA format template, do the following:
- Open a new blank Microsoft Word document.
- Click File from the ribbon.

- Type MLA format and click the MLA Style Paper template in the Search field.
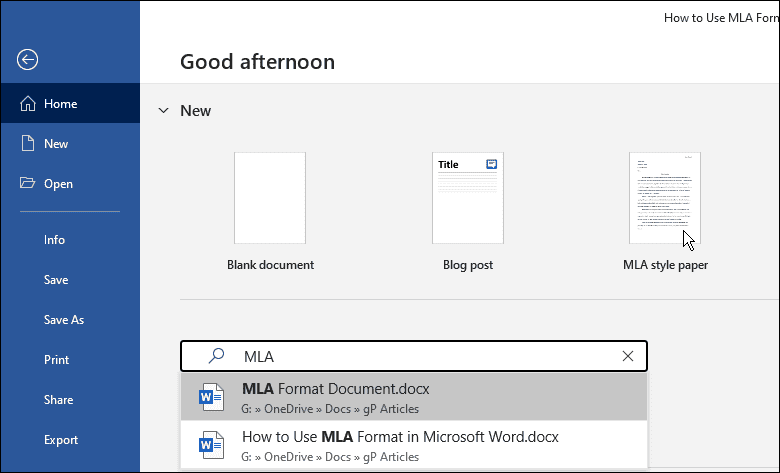
- A generic MLA formatted essay paper will appear, and you can type in the data you need for your article.
- Add your name, course instructor (if necessary), course number, and date.
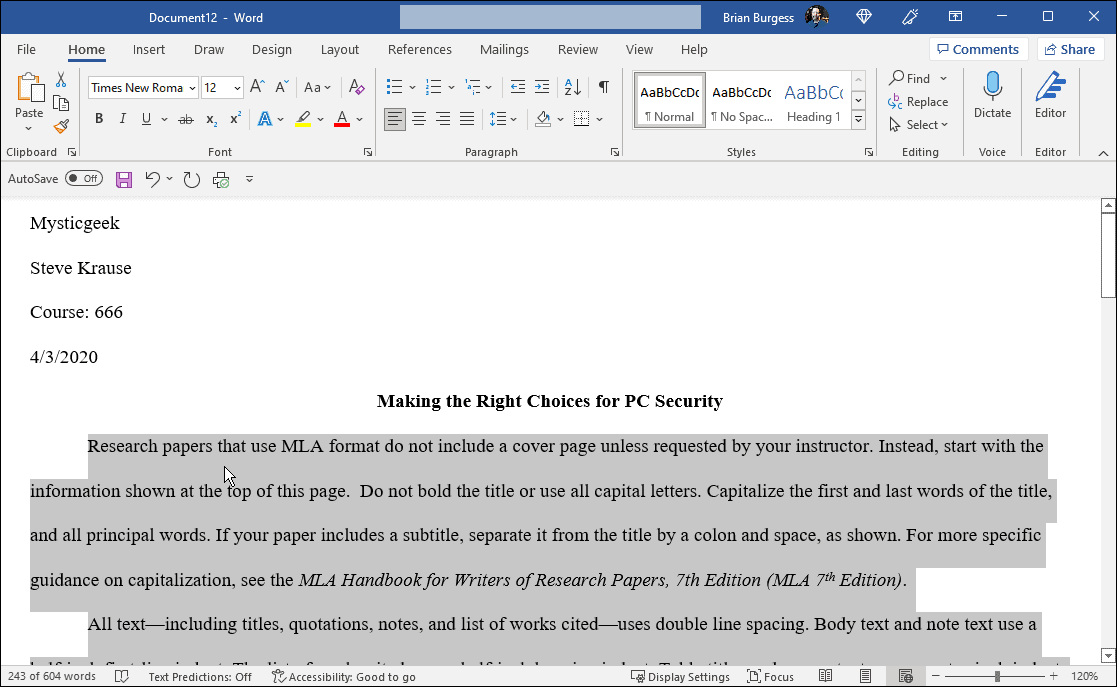
- The process is as easy as going through the document and adding your own data. For example, if you copy and paste a quote, remember to change the font to Times New Roman and set its size to 12.
- Highlight the text you need to format, right-click it, and choose Times New Roman from the Font dropdown and 12 from the Font box.

- With MLA format, the entire document needs to be double-spaced. If you need to correct a sentence or two, highlight the sentences, right-click to pull up the formatting box.
- Click Line and Paragraph spacing and select 0 from the dropdown menu.
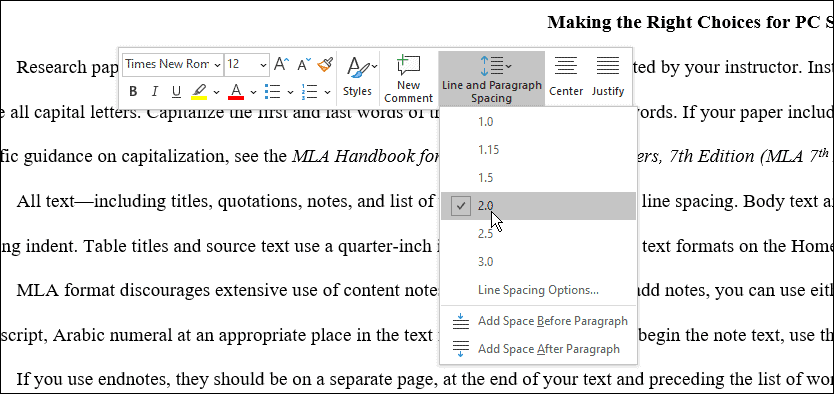
How to Manually Set Up MLA Formatting from Scratch in Word
You can also set up the MLA format manually. To set up MLA Format in Word, do the following:
- Create a new Word document, and under the Home tab, set the font to Times New Roman and its size to 12 points.

- Click the Layout tab and click the Margins button and select Normal, which brings the margins to 1 inch all around the document.
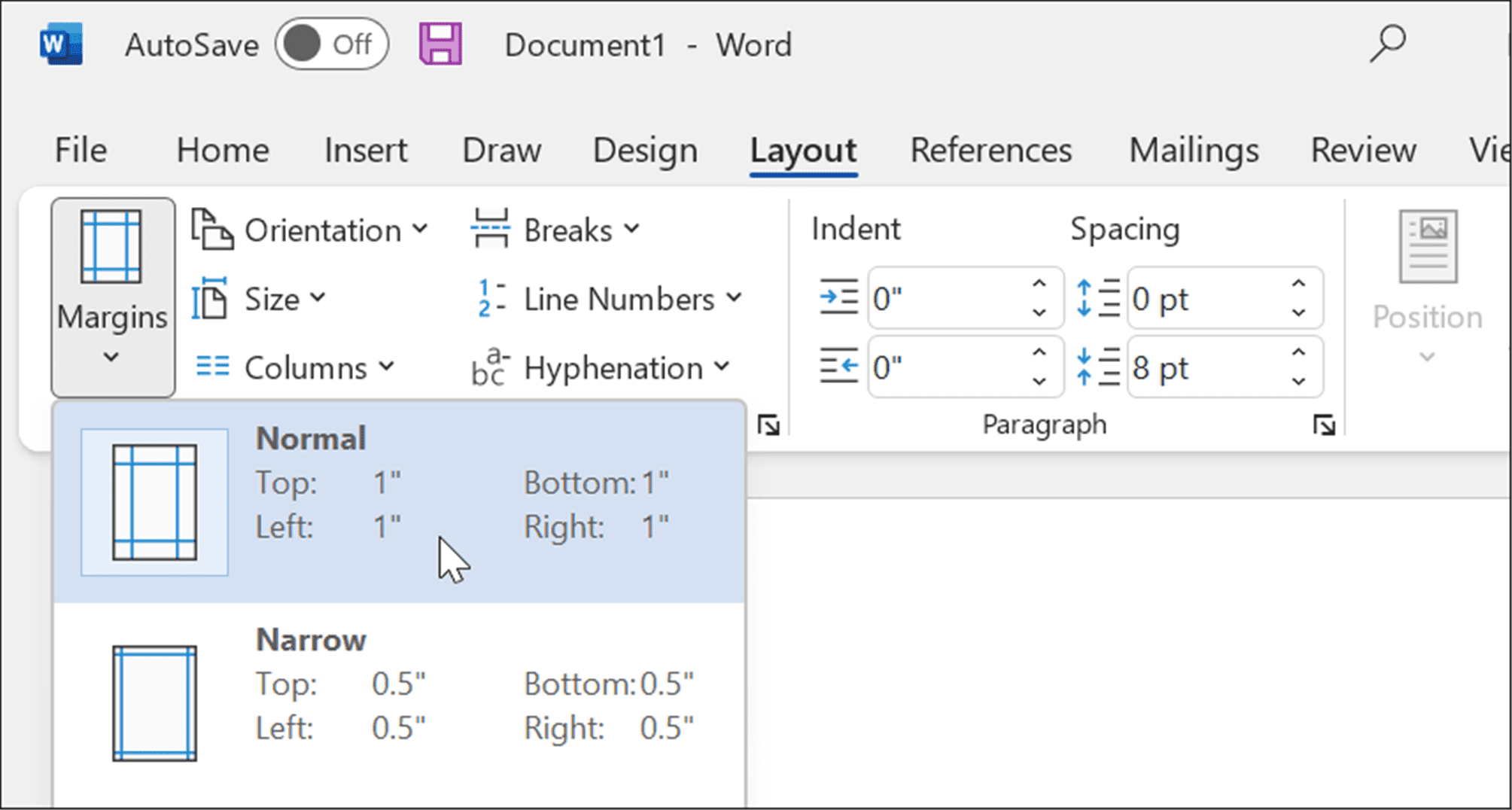
- An MLA document needs to be double-spaced. Click the Home tab, click the Line and Paragraph Spacing button, and set it to 0.
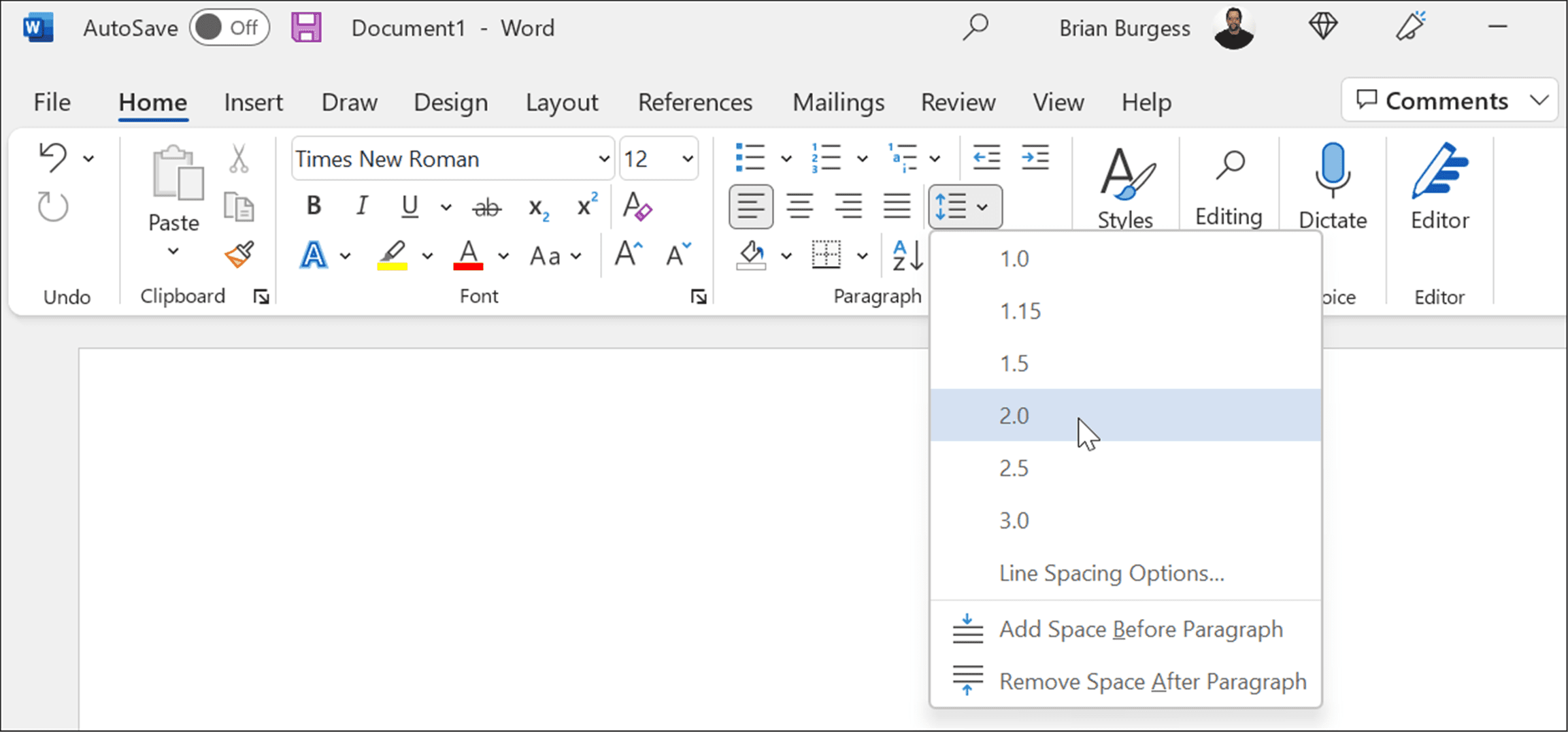
- Double-click the top of the document to bring up the Header area and type your full name.
- Go back to the Home tab and change the alignment to Align Right.
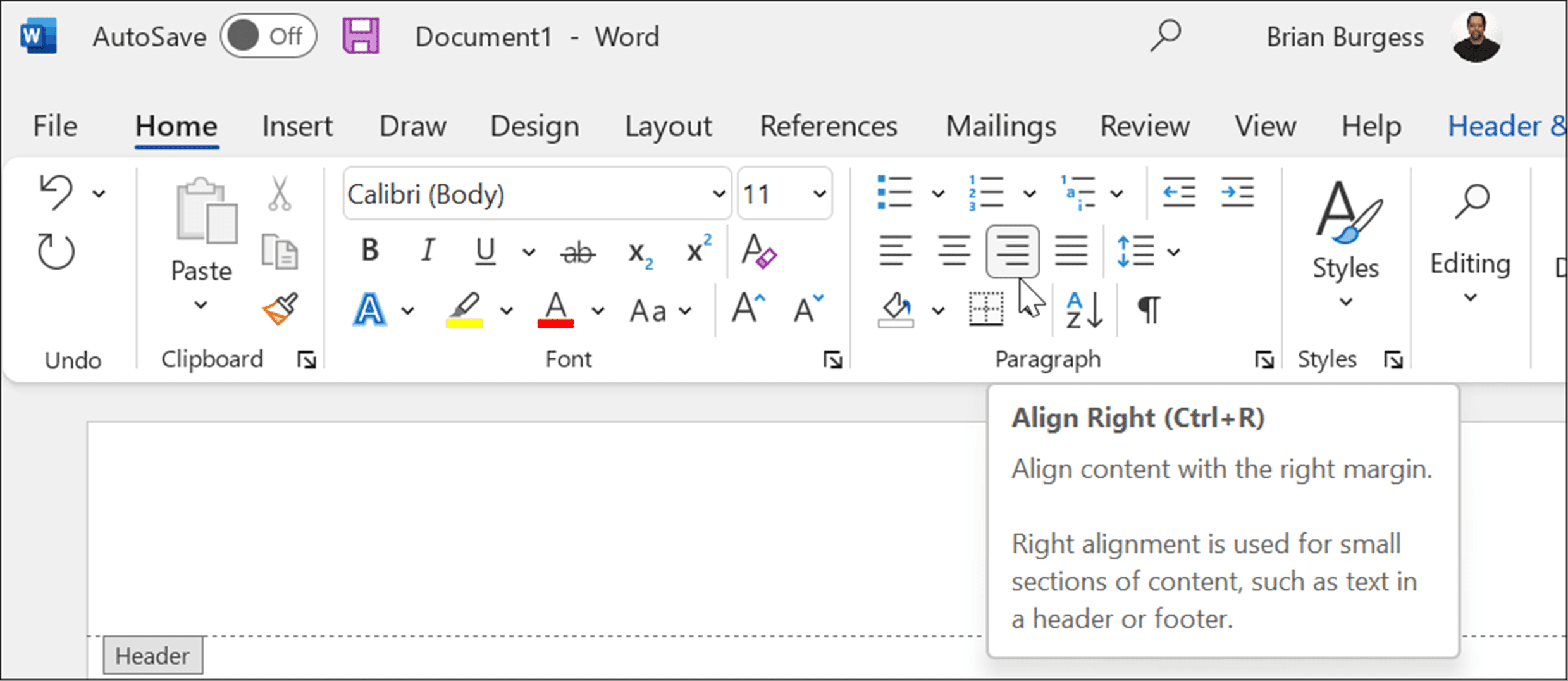
- Type your last name in the Header area and a single space.
- Click on the Header & Footer tab, click Page Number in the Header & Footer section, and select Current Position and Plain Number 1.
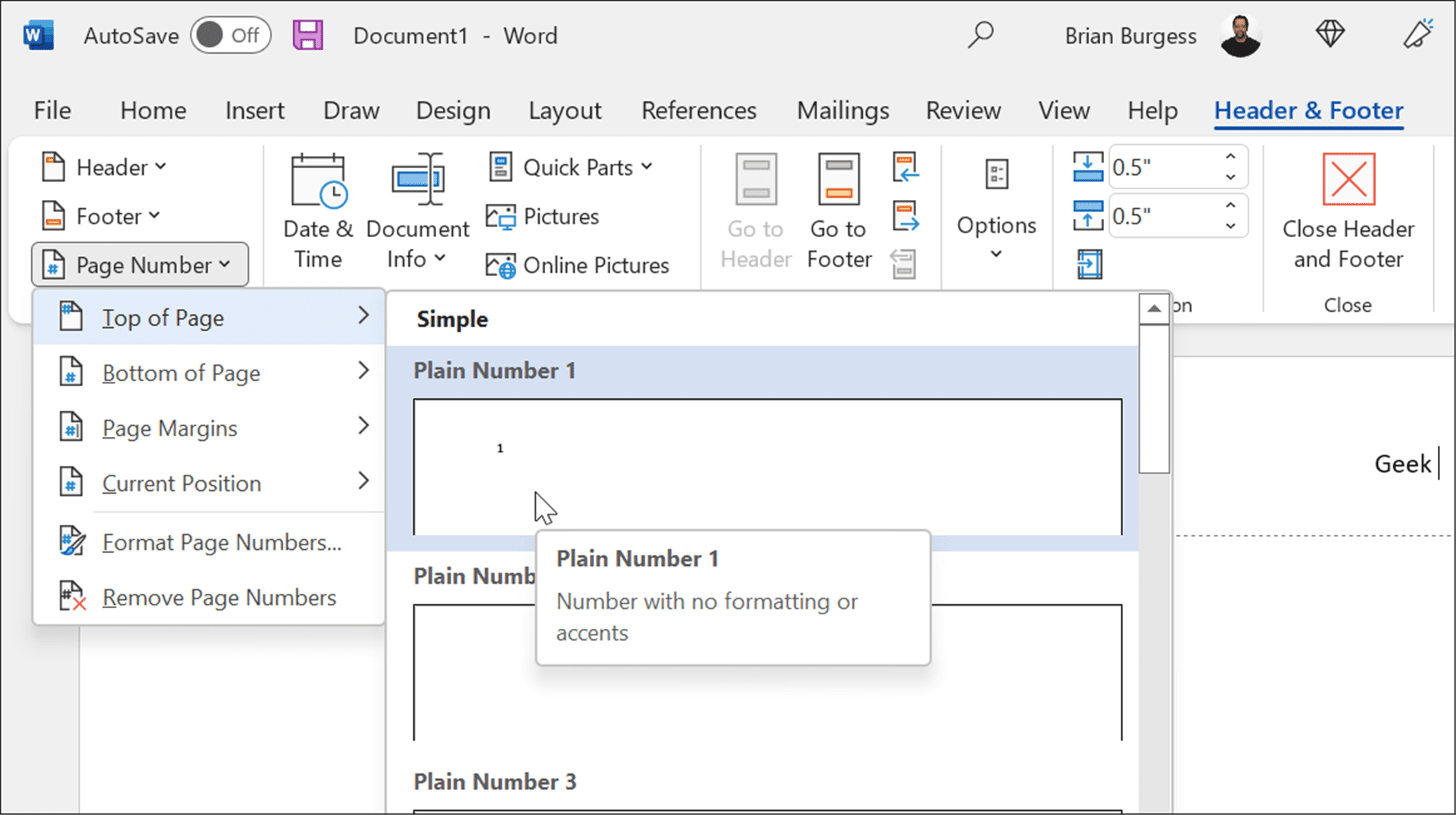
- Double-click an empty area of the document to exit the Header area and type your full name. Ensure the Paragraph is set to Alight Left and enter the info shown in the template above—name, teacher name, course, date, etc.
- Click on Center align and type in the title of your essay.
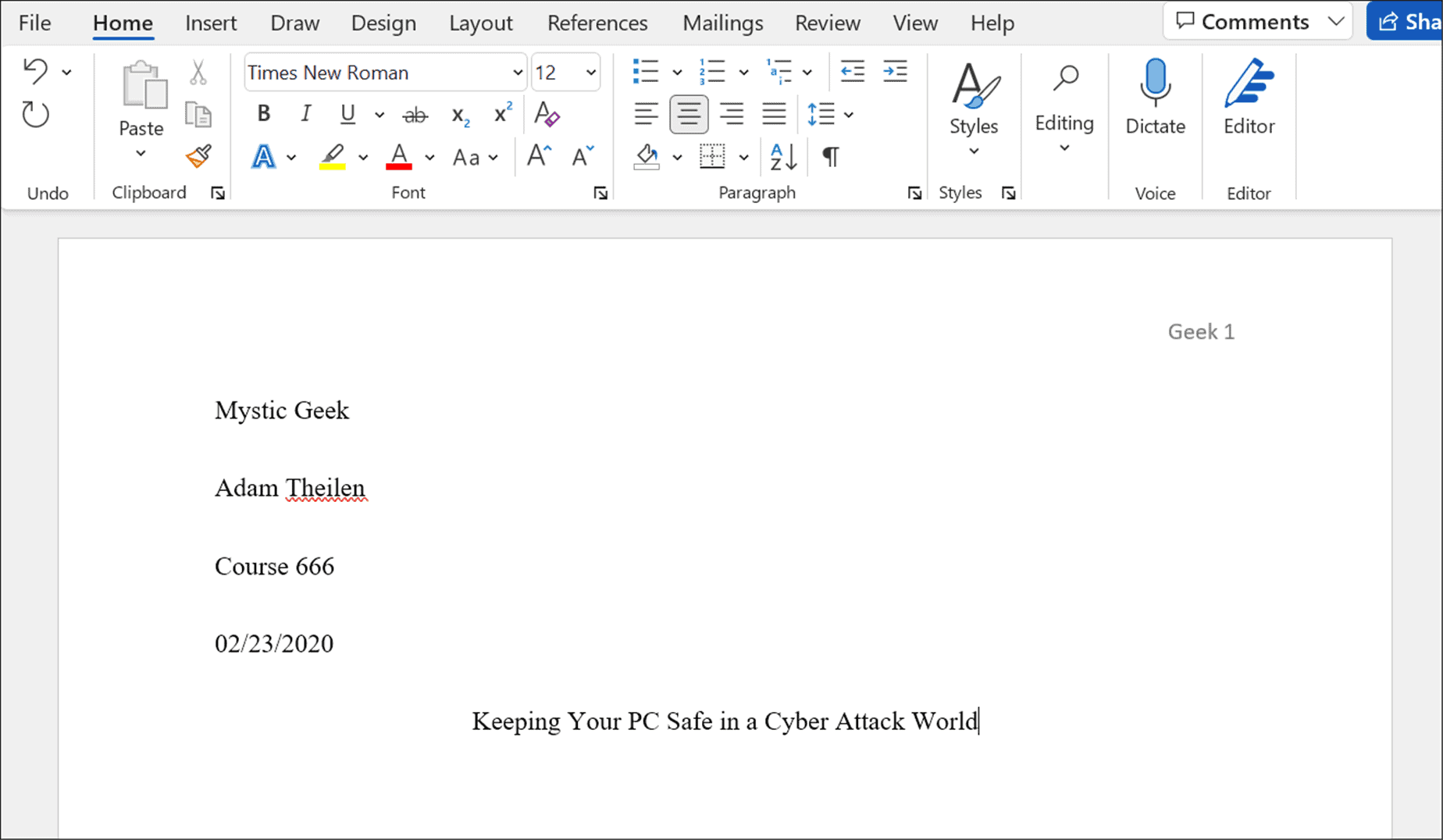
- Now, before typing the body of your text, set the Paragraph section to Align Left.
- Start writing your text and note that if you need to indent a paragraph, you just need to hit Tab. Here’s a look at a sample if you need to use MLA format in Microsoft Word.
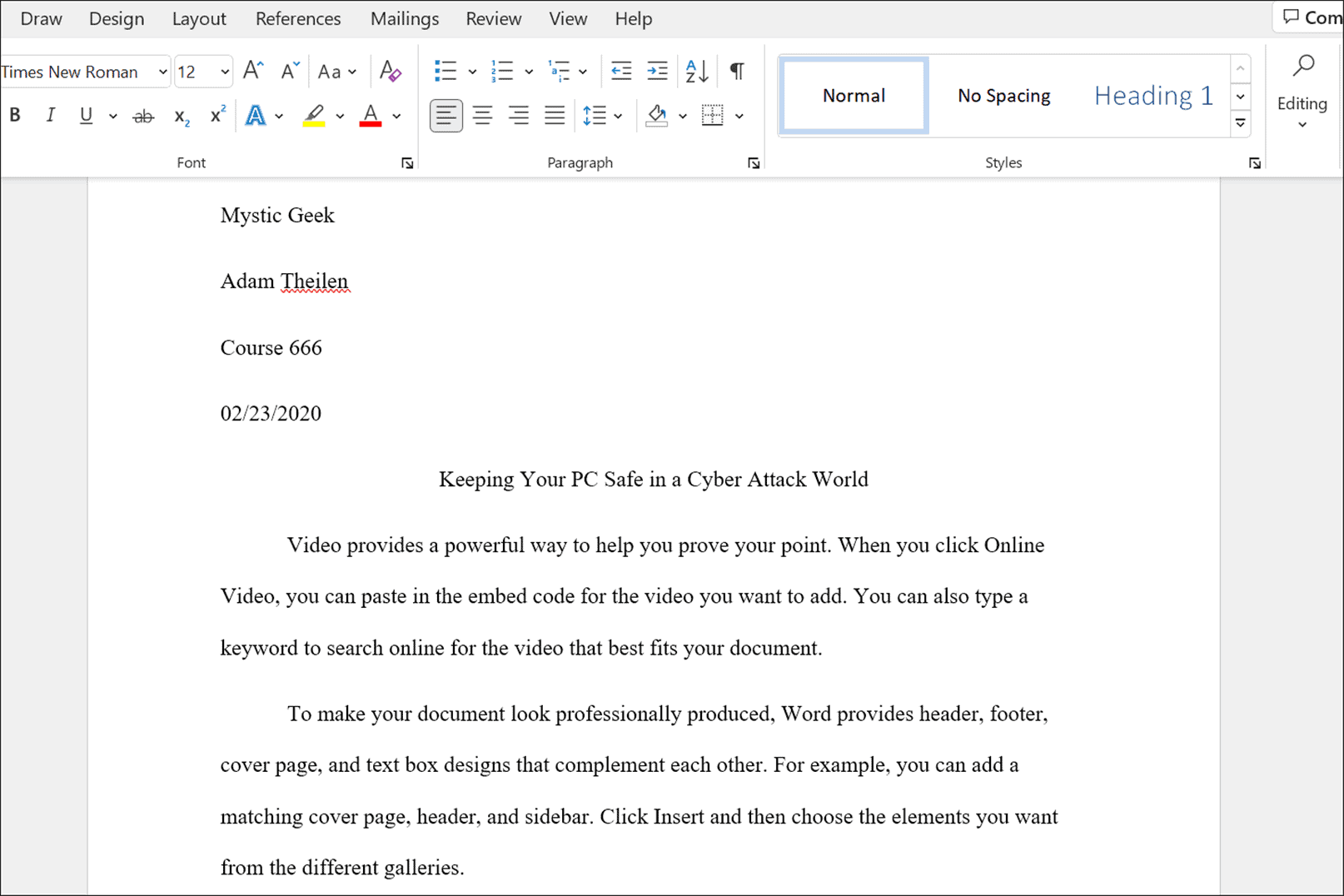
Also, remember that when you’ve finished your essay, you need to insert citations for an excellent grade.
Using MLA Format in Microsoft Word
The steps above will help you set up MLA formatting in a Microsoft Word document.
It’s worth noting that some professors may put their own spin on the MLA format, so make sure you speak to them before starting your essay. You might need to make some adjustments to the template formatting to get the style right in your document.
You can do other exciting things with Microsoft Word, like transcribing audio files or seeing the word count in a Word document. It’s also worth noting that you can insert custom headers and footers or insert a block quote in Microsoft Word.